USB Connection Test Desktop Rapids: A Comprehensive Guide to Ensuring Reliable Connectivity. In this article, we’ll delve into the significance of USB connection testing for Desktop Rapids, explore the types of tests performed, and provide troubleshooting tips to resolve common issues.
USB connections play a crucial role in the functionality of Desktop Rapids, enabling data transfer, device charging, and peripheral connectivity. To ensure optimal performance, regular USB connection testing is essential. This article provides a comprehensive overview of USB connection testing for Desktop Rapids, covering methods, procedures, and troubleshooting techniques.
USB Connection Test Desktop Rapids
USB connection testing is a crucial aspect of ensuring the reliability and stability of Desktop Rapids. It involves a series of tests to verify the functionality and performance of USB connections on Desktop Rapids devices.
The primary purpose of USB connection testing is to identify any potential issues that may arise during data transfer or device communication. These tests help ensure that USB connections are stable, reliable, and capable of handling the demands of Desktop Rapids applications.
Types of USB Connection Tests
There are several types of USB connection tests performed on Desktop Rapids devices. These include:
- USB Host Testing:This test verifies the functionality of USB ports on the Desktop Rapids device as a host. It checks for proper power delivery, data transfer capabilities, and compatibility with various USB devices.
- USB Device Testing:This test assesses the functionality of Desktop Rapids devices when connected as USB devices. It checks for correct device identification, data transfer performance, and compatibility with different host systems.
- USB Power Delivery Testing:This test measures the power delivery capabilities of USB ports on Desktop Rapids devices. It ensures that devices can provide sufficient power to connected peripherals and meet USB power specifications.
- USB Data Transfer Performance Testing:This test evaluates the data transfer performance of USB connections on Desktop Rapids devices. It measures the speed and reliability of data transfer operations.
Methods and Procedures for USB Connection Testing: Usb Connection Test Desktop Rapids
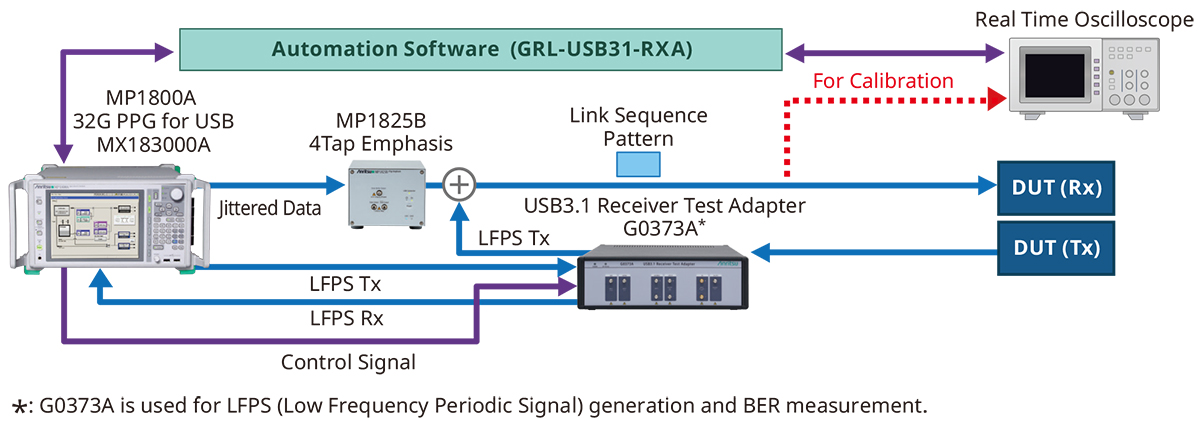
USB connection testing on Desktop Rapids involves a systematic approach to evaluate the functionality and performance of USB ports and devices. This process ensures reliable data transfer and device connectivity.
To conduct effective USB connection testing, it is essential to have the necessary equipment and software:
- USB test fixture or analyzer
- USB cables (various types and lengths)
- USB devices (e.g., flash drives, external hard drives)
- USB connection testing software
During USB connection testing, various parameters and metrics are evaluated to assess the overall performance of the USB connection:
- Data transfer speed:Measured in megabits per second (Mbps) or gigabits per second (Gbps), it indicates the rate at which data is transferred between the USB device and the host system.
- Signal integrity:Evaluates the quality of the electrical signals transmitted over the USB connection, ensuring data integrity and preventing errors.
- Power delivery:Measures the amount of power supplied by the USB port to the connected device, ensuring adequate power for proper operation.
- Compliance testing:Verifies that the USB connection meets industry standards and specifications, ensuring interoperability with various devices.
Examples of USB Connection Test Results
USB connection test results obtained from Desktop Rapids provide valuable insights into the functionality and reliability of USB connections. These results can help identify potential issues and ensure optimal performance.
The test results typically include various parameters, such as:
- Connection status (e.g., pass/fail)
- Data transfer rate
- Power consumption
- Error rates
By analyzing these parameters, engineers can determine whether the USB connection meets the required specifications and identify any potential problems.
Interpreting USB Connection Test Results
To interpret USB connection test results effectively, it is important to understand the following:
- Connection status:A “pass” result indicates that the connection is functioning properly, while a “fail” result suggests a problem.
- Data transfer rate:This parameter measures the speed at which data is transferred between the USB device and the host computer. A low data transfer rate can indicate a problem with the USB cable or port.
- Power consumption:This parameter measures the amount of power consumed by the USB device. Excessive power consumption can indicate a problem with the device or the power supply.
- Error rates:This parameter measures the number of errors that occur during data transfer. A high error rate can indicate a problem with the USB cable, port, or device.
Common Problems Detected During USB Connection Testing
Common problems detected during USB connection testing include:
- Loose or damaged USB cable:This can cause intermittent connections or data transfer errors.
- Faulty USB port:This can prevent the USB device from connecting or functioning properly.
- Power supply issues:This can cause the USB device to malfunction or draw excessive power.
- Driver compatibility problems:This can occur when the USB device is not properly recognized by the host computer.
By identifying these common problems, engineers can take appropriate corrective actions, such as replacing the USB cable, repairing the USB port, or updating the drivers.
Troubleshooting USB Connection Issues on Desktop Rapids
USB connection issues on Desktop Rapids can be frustrating, but they are often easy to troubleshoot. By following these tips, you can quickly get your USB devices up and running again.
Common Causes of USB Connection Issues
There are several common causes of USB connection issues on Desktop Rapids, including:
- Loose or damaged USB cables
- Faulty USB ports
- Outdated USB drivers
- Power issues
- Software conflicts
Troubleshooting Tips, Usb connection test desktop rapids
If you are experiencing USB connection issues on your Desktop Rapids, try the following troubleshooting tips:
- Check the USB cable. Make sure that the cable is securely plugged into both the USB port on your computer and the USB device.
- Try a different USB port. If the USB port you are using is not working, try plugging the USB device into a different USB port on your computer.
- Update your USB drivers. Outdated USB drivers can cause USB connection issues. To update your USB drivers, visit the website of the manufacturer of your computer or motherboard.
- Check the power supply. Make sure that your computer is getting enough power. If your computer is not getting enough power, the USB ports may not be able to provide enough power to the USB devices.
- Restart your computer. Restarting your computer can sometimes fix USB connection issues.
Importance of Regular USB Connection Testing
Regular USB connection testing can help you prevent USB connection issues from occurring in the future. By testing your USB connections on a regular basis, you can identify and fix any potential problems before they become major issues.To test your USB connections, simply plug a USB device into each USB port on your computer.
If the USB device is not recognized by your computer, there may be a problem with the USB port or the USB device.By following these troubleshooting tips and performing regular USB connection testing, you can keep your USB devices up and running smoothly.
Question & Answer Hub
What are the common causes of USB connection issues on Desktop Rapids?
Common causes include loose connections, faulty cables, outdated drivers, hardware conflicts, and power supply problems.
How can I troubleshoot USB connection issues on Desktop Rapids?
Try reseating the USB connection, updating drivers, checking for hardware conflicts, and ensuring adequate power supply.